이제까지 많은 체험단의 활동으로 랩핏의 사양과 많은 활용방법에 대해 찾아볼 수 있을 것이다.
이번에는 랩핏의 디자인을 좀 살펴보자.
사진으로 많이 보아서 알 수 있겠지만 랩핏은 광택이 나는 외관을 가지고 있다.
우리는 흔히 고급이라고 하면 블랙을 떠올린다.
티끌 하나 없는 블랙과 거기에 비치는 내 모습을 보고 있자면
랩핏에 빠져들지 않을 수가 없다.
지난 글에서 다른 삼성 모니터와 약간의 비교를 하였다.
외관의 광택과 액정의 광택, 그리고 선명하고 채도가 높은 화면을 가진 랩핏이었다.
이번에는 다른 삼성 모니터를 찾아보았다.
랩핏과 어울리는 삼성 모니터.
SyncMaster Magic CX932GWE plus이다.
역시 데스크탑용 모니터이기 때문에 받침대가 있어, 랩핏보다는 화면이 약간 높다.
CX932GWE은 모니터 아랫쪽에 곡선처리를 해주어 랩핏보다는 부드러운 느낌을 준다.
하지만 같은 광택의 재질, 같은 로고, 같은 전원버튼 디자인까지 형과 동생처럼 거의 흡사하다.

뒷면 또한 손잡이와 로고, 여러 단자 등 거의 같은 기능을 보여주고 있다.
(여기서 한가지 단점을 볼 수 있다.
두 모니터 모두 모니터 연결 단자가 곡선 부분에 위치해서,
단자를 고정시키기에 약간 불편한 감이 있다.)

형과 동생 사이의 두 모니터.
얼마나 잘 어울릴까?
역시 광택 재질의 삼성 듀플러스까지 함께하니, 내 책상이 한껏 빛이 난다.

자, 여기서 랩핏을 더욱 돋보이게 하는 한가지가 있다.
바로 바탕화면이다.
남들과 똑같은 윈도우를 쓰고 있다구요?
하지만 같은 윈도우라도 다를 수 있습니다.

듀얼 모니터를 쓰는 대부분의 사람들은 이렇게 사용한다.
같은 바탕화면, 서로 맞지도 않는 바탕화면을..
하지만 이렇게도 꾸며볼 수 있다.

바탕화면을 이렇게 꾸미기 위해서는 약간의 포토샵 작업이 필요하지만 방법은 간단하다.
먼저 모니터의 해상도를 알아본다.(바탕화면 우클릭->속성->설정->화면해상도)
CX932GWE의 경우 1440*900이었다. (랩핏은 1360*768)
그럼 먼저 마음에 드는 사진을 두장 고른 후에 포토샵으로 연다.
사진 한장을 가로사이즈 1440에 맞춘 후, Ctrl+Alt+C로 캔버스를 1360만큼 더 늘린다.
이 때 주의할 점은 우측으로 확장되도록 해야하고, 캔버스 사이즈를 1360만큼 더 늘린 2800으로 설정해야 한다.
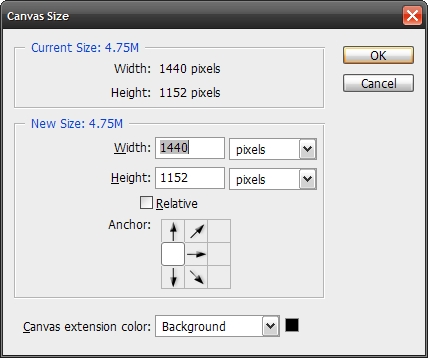
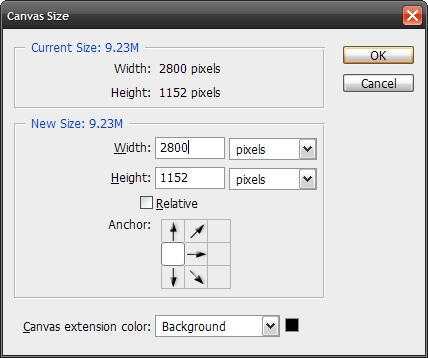
캔버스를 늘렸으면 다른 사진을 불러와 오른쪽에 맞춰준다.
이런 과정을 거치면 아래와 같은 바탕화면을 만들 수 있다.
http://cfs10.tistory.com/image/8/tistory/2009/03/28/01/42/49cd01ed0245c

그리고 바탕화면 우클릭->속성->바탕화면에서 이 파일로 바탕화면을 설정해 주는데,
위치 속성을 가운데나 늘이기가 아닌 [바둑판식]으로 해주어야 한다.
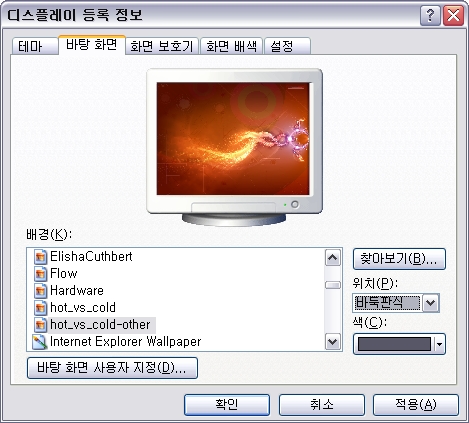
이제는 같은 듀얼모니터라도 주변의 시선이 더 쏠릴 것이다.
이제는 같은 듀얼모니터라도 주변의 반응이 더 뜨거울 것이다.

랩핏을 쓰고 있다면, 이왕이면 형과 동생 사이 같은 싱크마스터 매직도 함께 사용해 보는 건 어떨까?
그리고 랩핏으로 듀얼모니터를 쓰고 있다면, 남들과는 좀 더 다른 바탕화면을 꾸며보는건 어떨까?
위에서 쓰인 바탕화면도 함께 첨부합니다.
http://cfs11.tistory.com/image/1/tistory/2009/03/28/01/45/49cd02a4bc126
참고로 랩핏 우측의 아이콘들은 RocketDock이라고 하는 프로그램입니다.
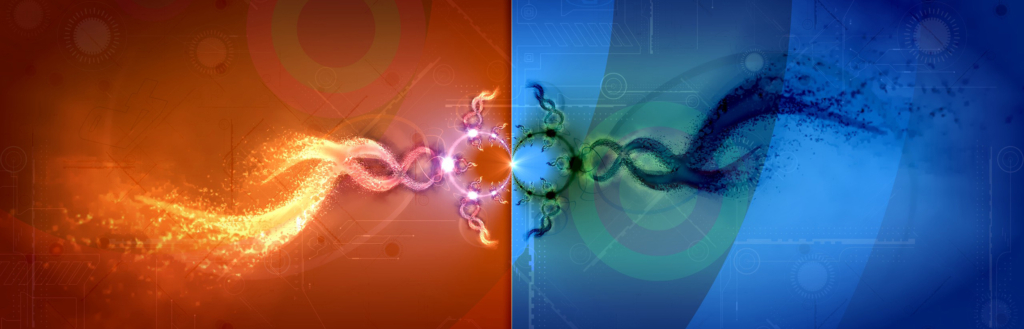
. |
반응형
'일상 > 리뷰 및 사용기' 카테고리의 다른 글
| 랩핏 체험단 최종발표, 그리고 S1 Mini (0) | 2009.05.02 |
|---|---|
| [모니터] 즐거운 랩핏 생활 (0) | 2009.04.03 |
| [모니터] 랩핏, 차별화된 디스플레이 (0) | 2009.03.21 |
| [모니터] 여러개의 모니터로 일을 효율적으로! (3) | 2009.03.21 |
| [모니터] 랩핏으로 넓어진 디지털 세상(설치 및 느낌) (6) | 2009.03.10 |



